How to Add a New Disk/Drive to SQL Server Failover Cluster?
Below are the screenshots of my current SQL Server Failover Cluster which I’m going to add a new Drive.
As you can see I’ve 6 SAN Drives
dedicated to this cluster. Let’s see how to add a new drive with a name
aaaaahhhh……say “SQLBacks2″ to our SQL Server. First thing is your SAN
Admin should create/present a new Drive for you to be able to add to our
cluster.
Okay, let me wear my SAN hat. Now am a SAN Admin and I’m going to create a new SAN Drive for my Windows/SQL team.
Creating a SAN Drive:
Note: If
you didn’t followed my earlier Clustering Series, I use Starwind for
all my SAN Stuff. Just refer to my previous posts in clustering series
to understand this tool more in depth.
step1: Add a new Target.
Step 2:
Step3:
Step 4: placing and sizing the Drive( I chose just 1 GB for this example)
Step 5: Making it a ISCSI aware disk(Mandatory for Clusters)
Okay..now Am done with SAN guy role and
now I’m wearing a Windows Admin Hat to initialize the new disk which my
SAN Admin just created for me from my Nodes.
Wearing a Windows Admin hat:
Went to ISCSI Initiator
and all I have to do is Initiate this new drive as shown below. you can
see our new drive as Inactive as of now in the below screenshot.
Once you click ok, you will be seeing
this drive as connected in your ISCSI Initiator, but still this is not
available for Windows. Now we’ve to go to Server manager->Storage and Bring it Online->Initialize->Create new Simple Volume(Format the Drive) so
that you can see it physically in your My Computer. (See below
Screenshot, once I did created the drive, I selected K$ as my volume)
Once, this drive is logged on both the
Nodes basically now we’ve to add this drive to our Windows Cluster
using Fail Over Cluster manager(am on Node1) as shown below.
It will search for all the disks which are suitable for clustering for a while…After few seconds, You’ll see below.
Once added, you can see this Drive has been added to our Cluster as Available Storage(Note: At this Point SQL Server Service is not yet ready using this Drive).
Now…Right Click on your SQL Server and select “Add Storage” as shown below.
So…Are we done yet? Nopee…….Here comes the most Important Part and the piece which I’ve seen people missing a lot while adding a new Drive to existing SQL Server Clusters. So what are we missing here?
The Answer is SQL Server Dependency. Didn’t quite understood what I’m
saying? Well, see the below Screenshot where Drive 7(new drive which we
just added) is floating in air with no relation to SQL Server Service.
How to verify that the Drive has not yet added successfully 100% to our SQL Server Instance from SSMS?
It’s very simple, Just try to access this Drive from your SSMS. In this
example I’m just trying to take a backup of one of my Databases and
looking for $K to place the backup, which I can’t see(But I can see it
from My Computer) unless I add the dependency Manually as you can see
below.
So…What to do now?? Just make an “AND” Dependency for your New Drive. But how??
Wearing SQL Admin hat now! Well, this could be even a Windows Admin depending on your company!
Navigate to your SQL Server and Right Click and select properties and go to dependencies tab as shown below.
As you can see, there is no Drive
7(DriveK) as dependency. Now you have to add the new drive as “AND”
dependent as shown below and you are all set to go 
Now see below Dependency report, where Drive 7 is no longer floating in the air 
and of course a happy SSMS as you would expect to locate the Drive for your Instance!
Now you are all set guys…Just try to move
the Service to other node(s) and double check that everything is
working as expected from all the nodes. Hope this helps! Cheers…


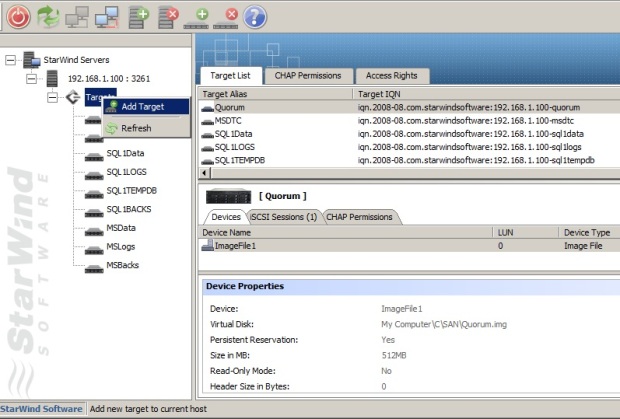


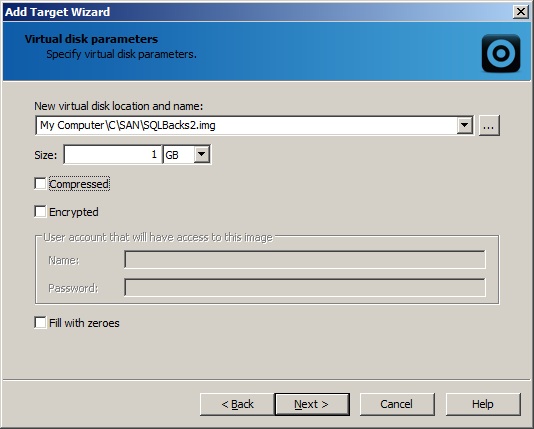
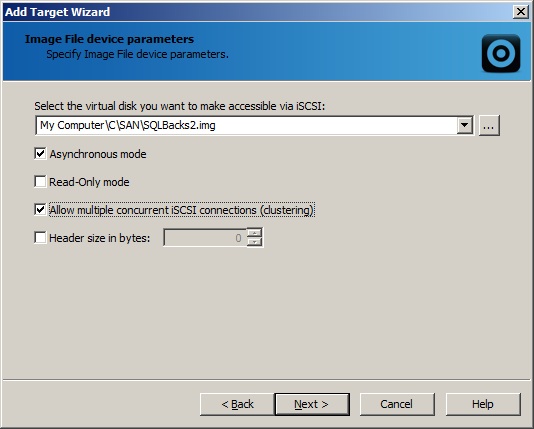
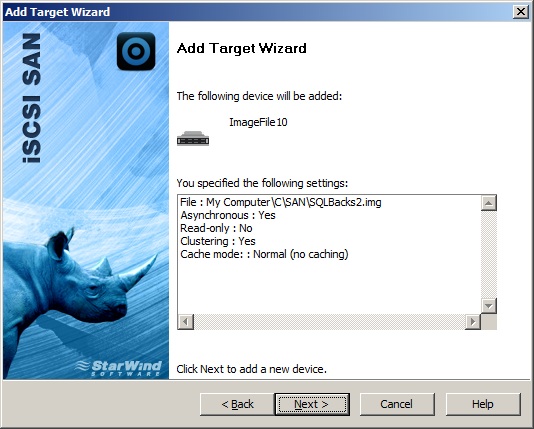

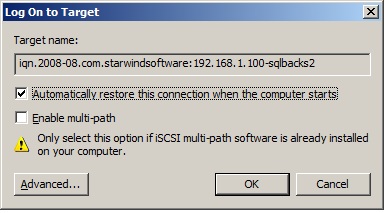



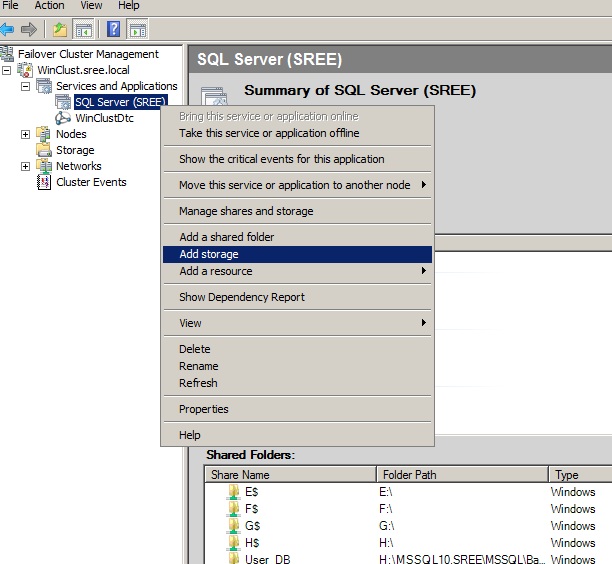

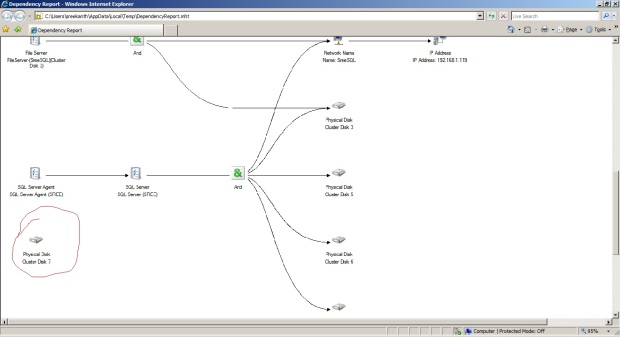
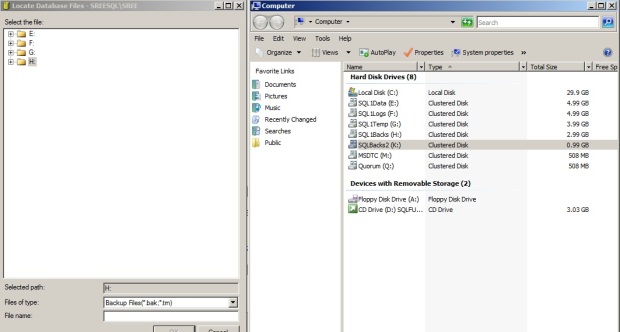

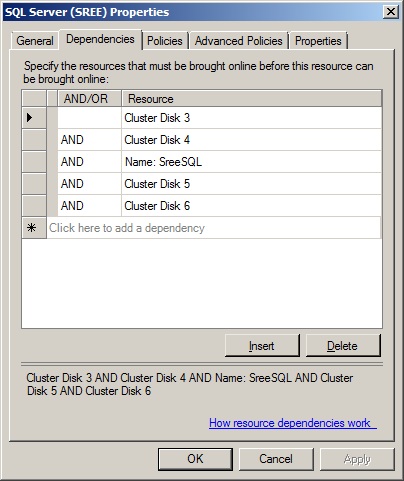
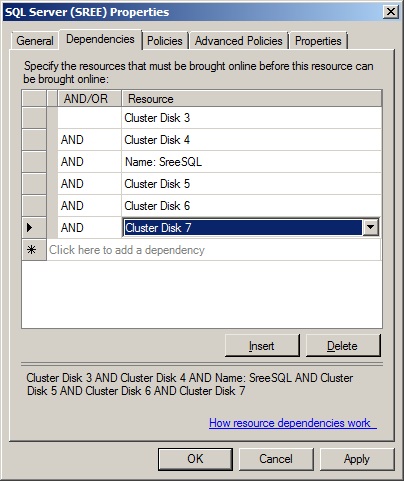


No comments:
Post a Comment