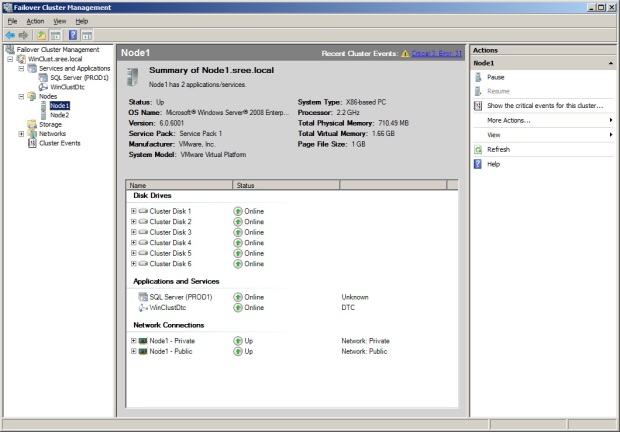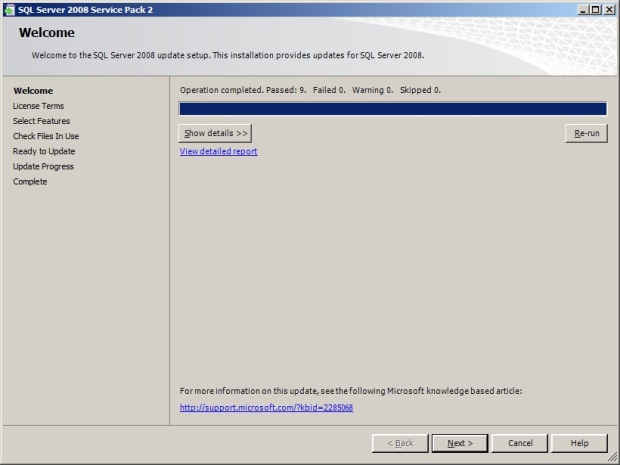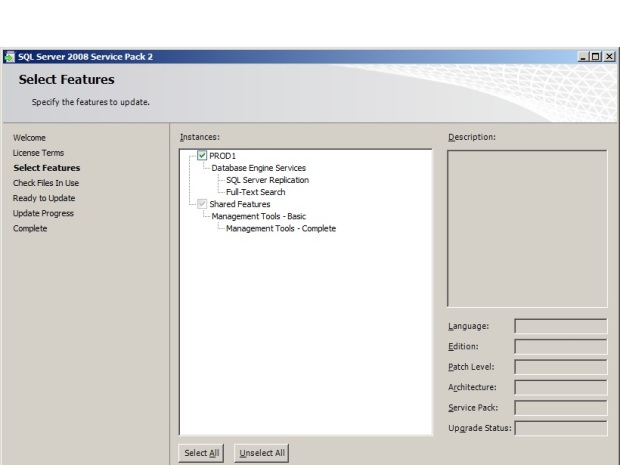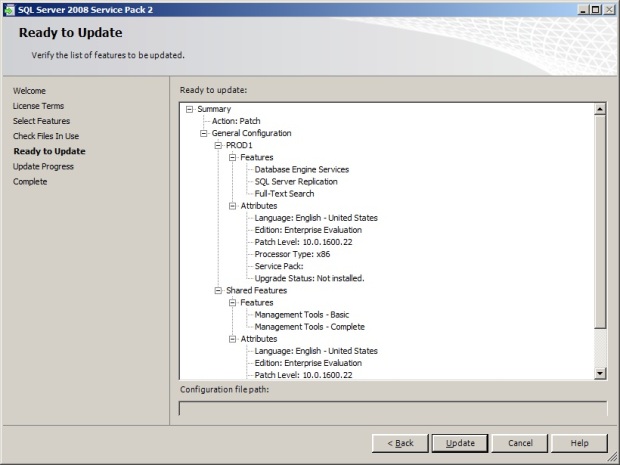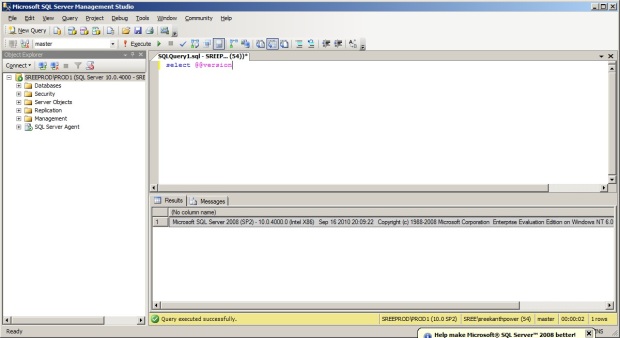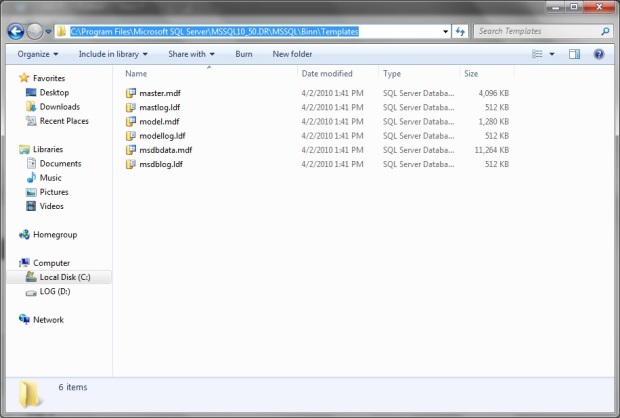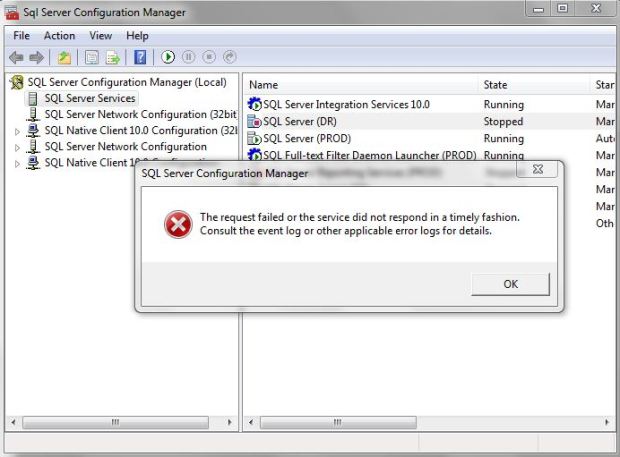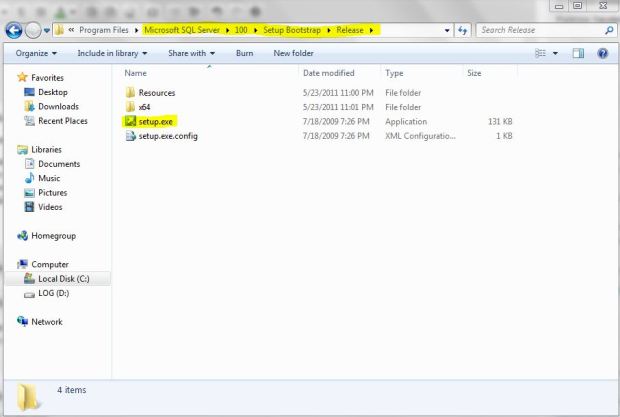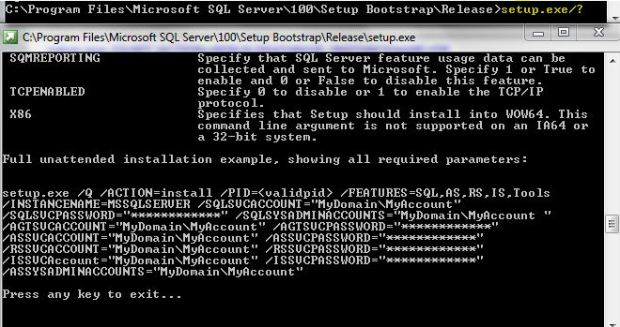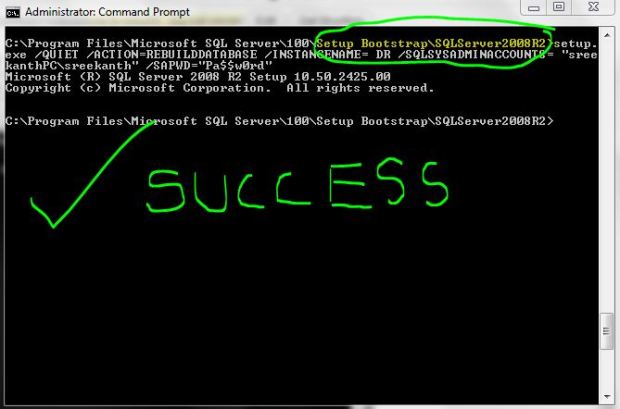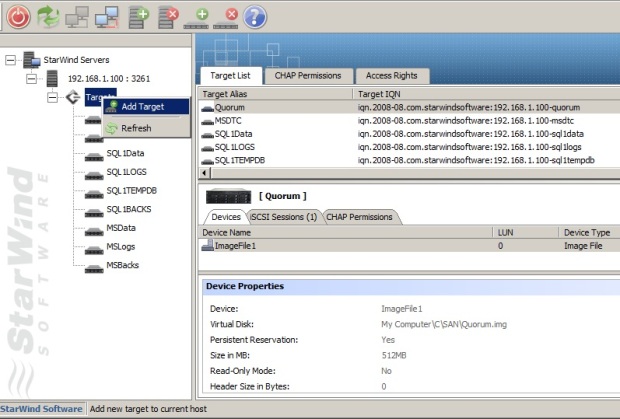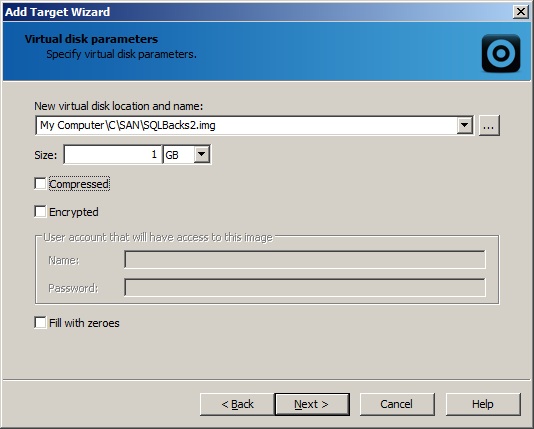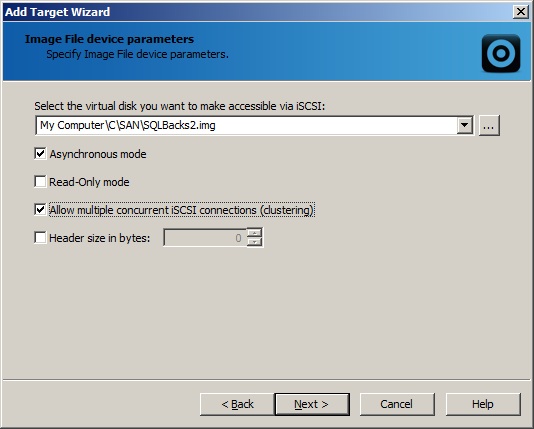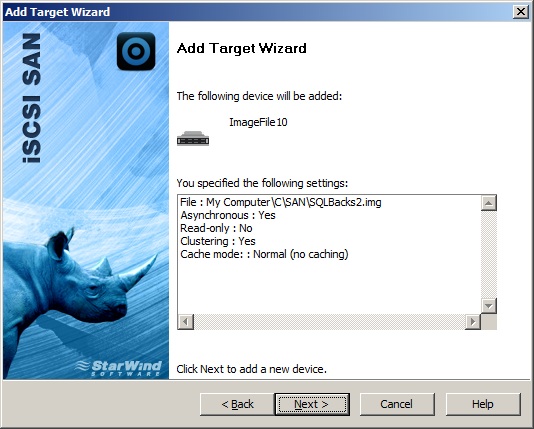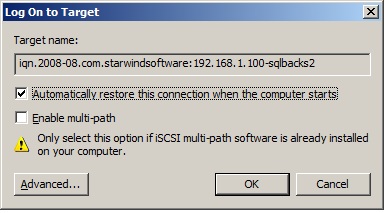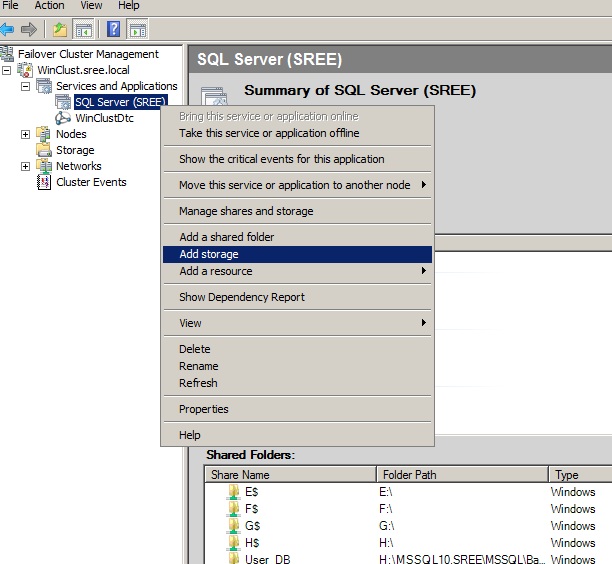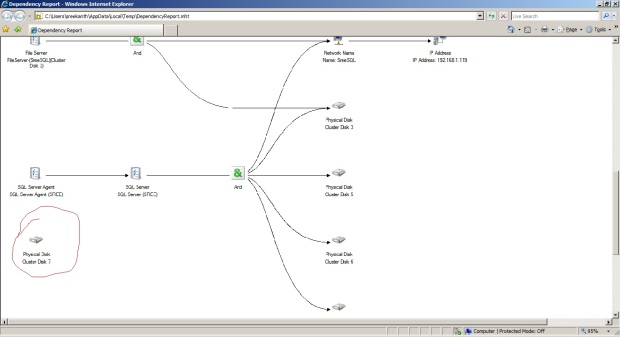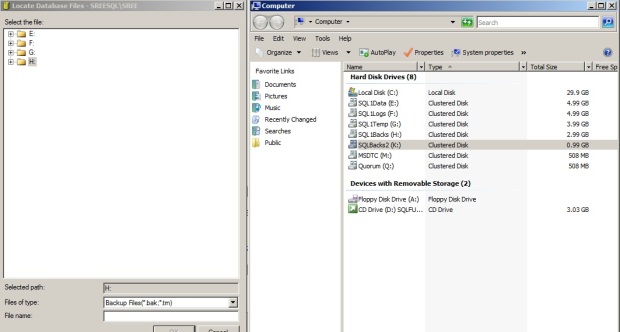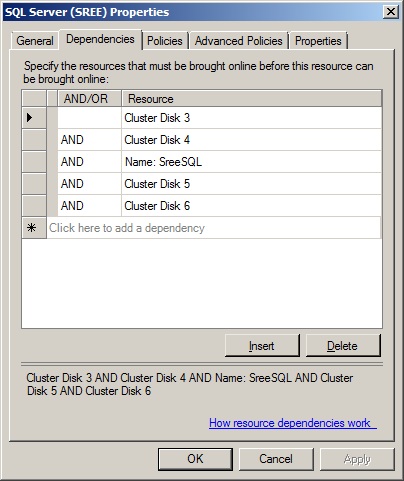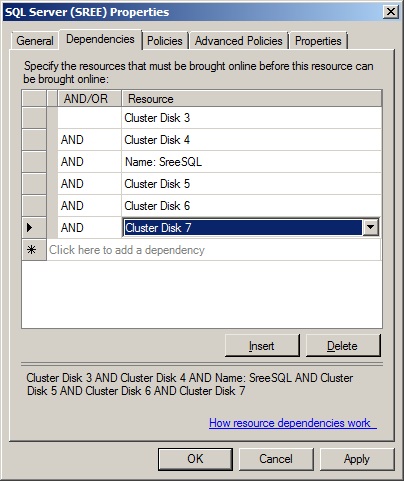This would be the last part of this Cluster Installation Series! In the Previous
part,
I’ve shown you how to Configure an Active-Passive SQL Server 20008
Failover Cluster. So at this moment our SQL Version will be at RTM,
let’s apply
Service pack 2 over our RTM.
Let’s begin! FYI I’ve downloaded SQL Server 2008 Service Pack 2 from microsoft and copied the exe files onto both the Nodes of our Cluster.
Procedure:
To be very simple and precise, We’ve to
Install SP2 on our Passive Node(I’ve chosen Node2 as current Passive)
first. Once completed, we’ve to manually failover SQL Services to
Node2(Currently SQL is running on Node1) and apply patch on Node1.
This model has been introduced starting
SQL 2008. Earlier SQL patching was cluster aware where it used to
automatically patch all the nodes in your Cluster. But this leads to
more down time depending on number of Nodes involved in your Cluster.
Let us say..we’ve 8 Nodes(A-A-P) with many SQL Instances, in this case
SQL Server will not be available untill all the Nodes are successfully
being patched. Starting 2008 MSFT avoided this, basically making High
Availability Solution more highly available

Same logic applies to Active-Active
Cluster as well. You’ve to Manually failover your SQL Services to other
node(so at this point 2 instances of SQL will be running on single node)
and you’ve to apply patch to idle node. Once patching is completed
successfully on your idle node, you’ve to manually failover both the
Instances to this node and patch the other node. Hope am not confusing!!
Let’s begin! I’ve chosen to patch my
second node first. So I’ll make sure that SQL and all other dependencies
are running on Node1. You can see below in the screenshot that Node1 is
owning every SQL resource.
Very Important: You
should remove Node 2 as a possible owner through out the patching
process of Node2, making sure that SQL is not going(allowed) to failover
to Node2 for any reason throughout this process.
Also,Just to double check open your SQL
Server Configuration manager on your Node2 and you should be seeing SQL
Server and SQL Server Agent as Offline as shown below. you might be
seeing Browser and FTS services as running since they are not clustered
(SQL Cluster Patch installation will take care of those services as
needed).
Last thing to do is open your SSMS and
note your Current build and Version just by issuing @@Version. For me
the current Output is
“Microsoft
SQL Server 2008 (RTM) – 10.0.1600.22 (Intel X86) Jul 9 2008 14:43:34
Copyright (c) 1988-2008 Microsoft Corporation Enterprise Evaluation
Edition on Windows NT 6.0 <X86> (Build 6001: Service Pack 1) (VM) “
Close your SSMS(if any) on Node2 and
double click on the SQL Server 2008 SP2 executable, you should be
welcomed with the below screen
Next ->Accept the License Terms
->Next and you’ll get the below screen where you’ve to choose the
features which you want to apply patch to.
Next and It’ll perform a basic Check for any Files in Use which might prevent successful installation of SP2 as shown below.
Click Next -> Update as shown below…That’s it:)
It will take few minutes to complete and you’ll get below screen.
Click Next->Close. Once Done, go to your Failover cluster Manager and add your Node2 back as a possible owner and Failover SQL Services to Node2(At
this Point If you open your SQL Server Configuration manager on your
Node1, SQL Server Service and SQL Agent Service should be Offline) and repeat the same procedure what we did for Node2, on Node1 to patch Node1 as well.
Note: Don’t
forget to remove Node1 as possible owner now through out the process,
making sure that SQL is not going(allowed) to failover to Node1 for any
reason through out this process.
Once you are done with patching both the nodes successfully, add node1 back as possible Owner and now open your SSMS and issue @@Version and let’s compare with what we had prior to Installation.
As you see in the above screenshot we’ve upgraded our SQL from “Microsoft SQL Server 2008 (RTM) – 10.0.1600.22 (Intel X86) Jul 9 2008 14:43:34″ to “Microsoft SQL Server 2008 (SP2) – 10.0.4000.0 (Intel X86) Sep 16 2010 20:09:22″.
Perfect…That’s all for the day!
Basically we’ve covered everything right
from scratch(Installing Virtual machines, Installing Windows Server 2008
Enterprise OS, Configure your DNS and Domain controller, Adding new
Physical Computers to Domain, Creating your own ISCSI SAN, configuring
NIC’s…Clustering Windows and creating SQL Server Cluster and finally how
to Patch your SQL Servers which are configured as clusters).
Hope this series will be useful to
someone who is new to SQL Failover Cluster setups and also hoping you
enjoyed this entire series of SQL 2008 Cluster Installation as i did:)