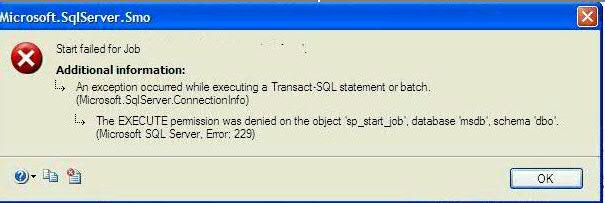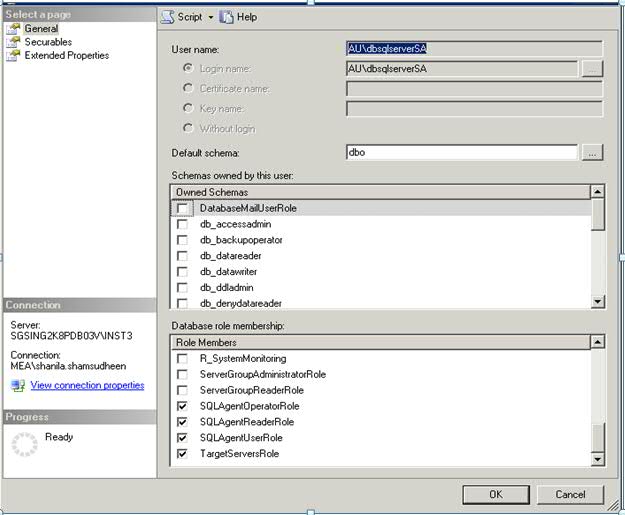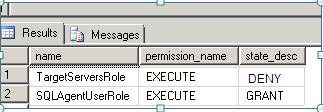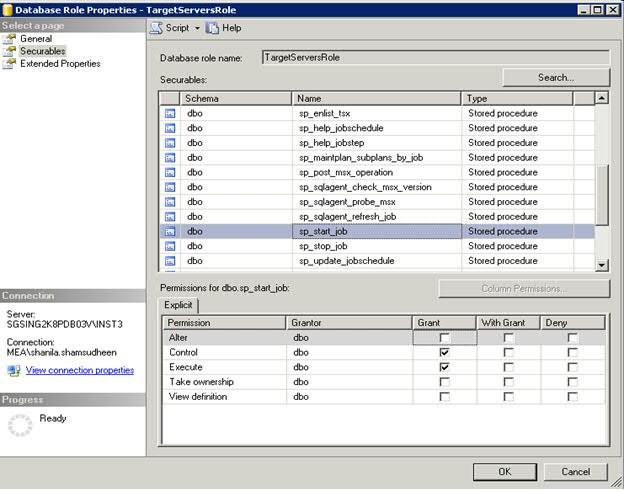Before we begin the installation process, it is important that
you choose the correct version of SQL Server Express. To learn more
about which version to download, read the following article and download
the right SQL Express version:
SQL Express 2012 Versions
After downloading the correct version, make sure that you have the right hardware and software requirements.
Environment Check
(I was trying to install SQL Server 2012 Express on Windows 7 which did not have Service Pack 1 installed.)

You can also perform System Configuration Check using a tool provided by the SQL Server 2012 Express application installation. Run the executable file after you have downloaded. Installation files begin to be extracted to a temporary folder, then the below window will appear. From the Planning menu on the left, choose System Configuration Checker:

1. If you pass the minimum requirements, then you can proceed with the software installation. From the Installation menu on the left side, choose New SQL Server stand-alone installation or add features to an existing installation:

2. Setup will perform a quick system check. You can see below that one of the conditions failed and asks for a system reboot. This is because I have installed Window 7 Service Pack 1 (using Window Update) but did not restart my computer:

3. If you also required to do a reboot, then you have to start over the installation process from the beginning. In this step you have to accept the License Terms to continue:

4. Another quick check is done and this time the system passed all:

5. We can select the features that we want to install. Note that in this example, I have downloaded SQL Server 2012 Express with Advanced Services. This includes the Reporting Services:

6. Name the instance of your new SQL Server Express. I am also changing the Instance root directory:

7. You can define separate account for each service. I am leaving everything as the default:

8. You can also specify your Database Engine Collation. I am leaving as the default:

9. Choose the authentication type. It is recommended to choose Mixed mode for better security. You can also change this at a later time. Read this article to learn how to: Change SQL Server Authentication mode
If you choose mixed mode, then you have to enter a password for the SQL Server system administrator (sa) account:

10. If you ticked in the feature’s section to install Reporting Services, then here it will ask you whether to have the default configuration or do installation only and do Reporting Services configuration manually later. For this exercise, I am leaving as the default – to do both installation and configuration. Read the following article if you want to learn how to do configuration manually:
Installing and Configuring Reporting Services

11. The system will now continue with installation:

12. Finally, the last screen shows the installation process is completed successfully:

13. It may ask you to restart your computer:

14. We can see now that SQL Server 2012 Express with other tools installed under All Programs:

15. We can run the SQL Server Management Studio (SSMS) and see that we have already two databases installed. These are related to the Reporting Services.

16. We can also verify that the Reporting Services is running by typing the URL: http://localhost/Reports_SQLExpress

All done. Note that Reporting Services when access by IE9, will prompt you to enter username and password. To learn how to resolve this issue, please read the article:
SSRS Prompt for username and password
Reporting Services may also give you some User Access Control authorization error (UAC). To learn how to resolve this issue, read the following article:
SQL Server Reporting Services User Access Control (UAC)
SQL Express 2012 Versions
After downloading the correct version, make sure that you have the right hardware and software requirements.
Environment Check
- Supported OS: Server 2008 R2 SP1, Server 2008 SP2, Windows 7 SP1, and Vista SP2.
- Processor:
- Minimum for x64 installations: AMD Opteron, AMD Athlon 64, Intel Xeon with Intel EM64T support, Intel Pentium IV with EM64T support. Processor Speed: 1.4 GHz
- Minimum for x86 installations: Pentium III compatible or higher. Processor Speed: 1.0 GHz
- Memory: Minimum: 512 MB
(I was trying to install SQL Server 2012 Express on Windows 7 which did not have Service Pack 1 installed.)

You can also perform System Configuration Check using a tool provided by the SQL Server 2012 Express application installation. Run the executable file after you have downloaded. Installation files begin to be extracted to a temporary folder, then the below window will appear. From the Planning menu on the left, choose System Configuration Checker:

1. If you pass the minimum requirements, then you can proceed with the software installation. From the Installation menu on the left side, choose New SQL Server stand-alone installation or add features to an existing installation:

2. Setup will perform a quick system check. You can see below that one of the conditions failed and asks for a system reboot. This is because I have installed Window 7 Service Pack 1 (using Window Update) but did not restart my computer:

3. If you also required to do a reboot, then you have to start over the installation process from the beginning. In this step you have to accept the License Terms to continue:

4. Another quick check is done and this time the system passed all:

5. We can select the features that we want to install. Note that in this example, I have downloaded SQL Server 2012 Express with Advanced Services. This includes the Reporting Services:

6. Name the instance of your new SQL Server Express. I am also changing the Instance root directory:

7. You can define separate account for each service. I am leaving everything as the default:

8. You can also specify your Database Engine Collation. I am leaving as the default:

9. Choose the authentication type. It is recommended to choose Mixed mode for better security. You can also change this at a later time. Read this article to learn how to: Change SQL Server Authentication mode
If you choose mixed mode, then you have to enter a password for the SQL Server system administrator (sa) account:

10. If you ticked in the feature’s section to install Reporting Services, then here it will ask you whether to have the default configuration or do installation only and do Reporting Services configuration manually later. For this exercise, I am leaving as the default – to do both installation and configuration. Read the following article if you want to learn how to do configuration manually:
Installing and Configuring Reporting Services

11. The system will now continue with installation:

12. Finally, the last screen shows the installation process is completed successfully:

13. It may ask you to restart your computer:

14. We can see now that SQL Server 2012 Express with other tools installed under All Programs:

15. We can run the SQL Server Management Studio (SSMS) and see that we have already two databases installed. These are related to the Reporting Services.

16. We can also verify that the Reporting Services is running by typing the URL: http://localhost/Reports_SQLExpress

All done. Note that Reporting Services when access by IE9, will prompt you to enter username and password. To learn how to resolve this issue, please read the article:
SSRS Prompt for username and password
Reporting Services may also give you some User Access Control authorization error (UAC). To learn how to resolve this issue, read the following article:
SQL Server Reporting Services User Access Control (UAC)